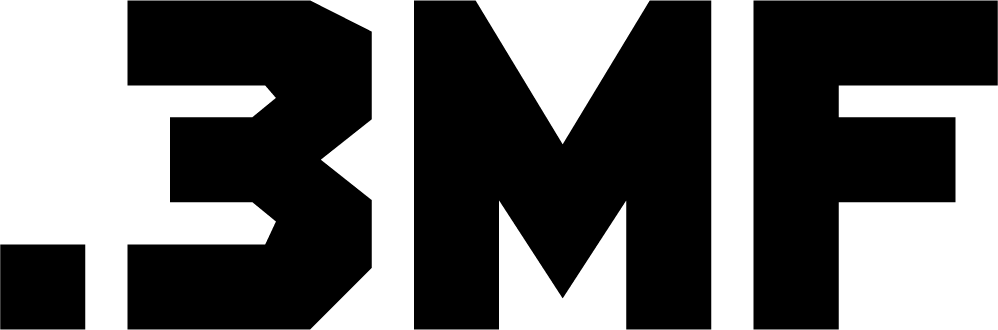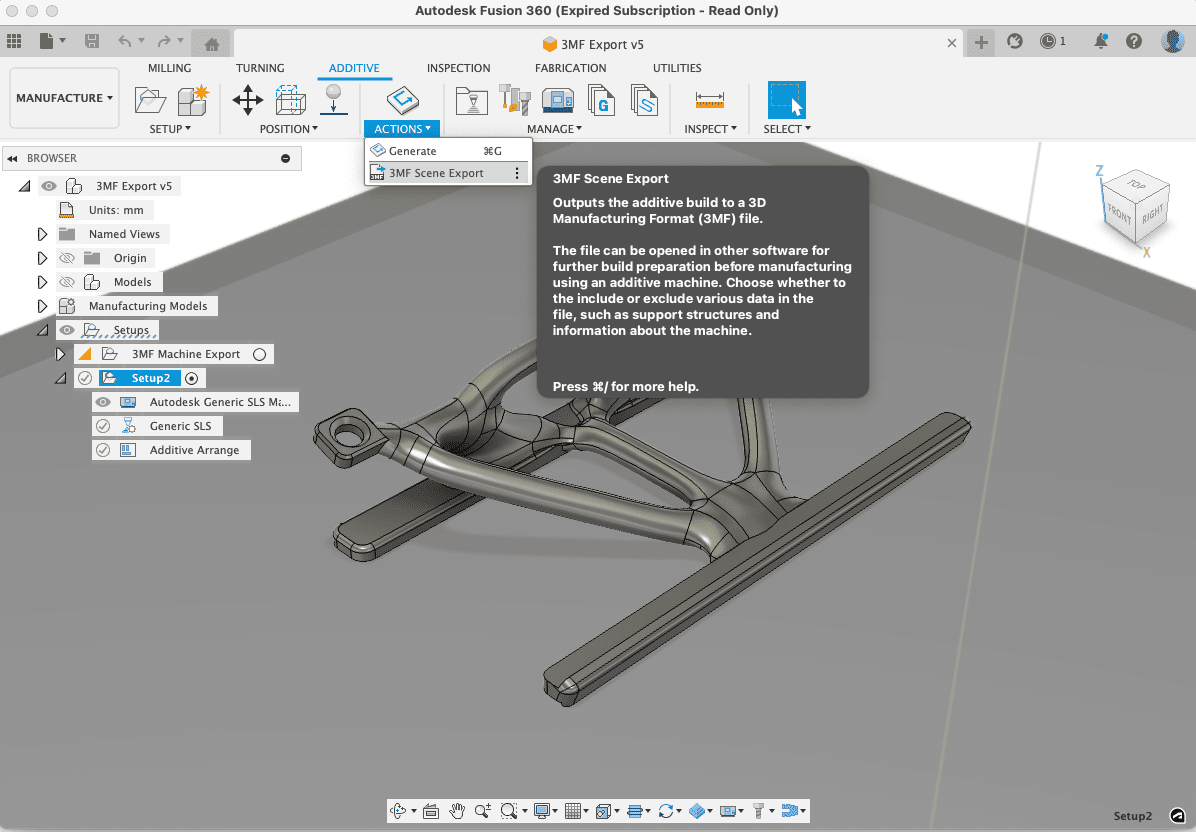Autodesk Fusion 360 is a powerful tool used by designers, engineers, and hobbyists alike for 3D modeling and design. The 3MF (3D Manufacturing Format) is an increasingly popular file format that allows you to include metadata along with the 3D model, enabling richer information exchange and greater compatibility across various 3D printing platforms.
This blog post will walk you through the process of exporting a 3MF file with metadata from Fusion 360.
What is 3MF?
The 3MF file format was designed to eliminate the problems associated with older 3D printing file formats. It allows for the inclusion of additional data such as color, textures, and more complex structures. Including metadata provides more information about the model itself, its creation process, and any specific requirements for 3D printing.
Why Export 3MF from Fusion 360?
Fusion 360 supports various file formats for 3D printing, but 3MF offers unique advantages. The metadata included in 3MF files allows for a seamless transition from design to print, preserving crucial information for the manufacturing process.
Step-by-Step Guide to Export 3MF with Metadata
Step 1: Open Your Design in Fusion 360
Open or create the design you want to export in Fusion 360.
Note: The design in the video was created using the Automated Modeling tool in Fusion 360, which allows for organic shapes similar to produced using topology optimization or generative design tools but without physics, manufacturing or materials considerations.

Step 2: Navigate to the Manufacture Tab
Go to the manufacturer tab to access the additive manufacturing template.

Step 3: 3MF Scene Export
In the default setup, go to “Actions.”
Select “3MF Scene Export.”

Step 4: Add Metadata
Using the Metadata Tab in the 3MF Scene Export add metadata about the design, including the title, designer/author, description, copyright information, license terms, and creation date.
This tutorial does not include support structures or machine data which we will cover in another tutorial so we deselect the options to include support structures, machine data and process simulation data.

Note: This metadata is not available in older file formats like STL, making 3MF a more robust option for tracking and retaining design information and intellectual property.

Export 3MF from Fusion 360 with Metadata
Step 5: Save to Local Computer
Fusion saves the 3MF file on your local computer ready to send to your 3D Printer.

Comparing 3MF and STL
In the video we also compare the file size of 3MF with and without metadata, as well as with binary and ASCII STL files.

3MF File with Metadata: The 3MF file format is designed to efficiently store information about the geometry and metadata of a design. In the video, the file size of the 3MF with metadata is 2,483kb.
3MF File without Metadata: The file size remains almost the same at 2,434kb when exported without metadata, demonstrating that the inclusion of metadata does not significantly impact the file size.
Binary STL File: When the design is saved as a binary STL file at 6,528kb, the file size is close to three times larger than the 3MF file. This indicates that the binary STL format is less efficient in terms of storage space.
ASCII STL File: The ASCII STL file format is even less efficient, with the file size ballooning further to 34,255kb compared to the binary STL.
This emphasizes that if STL must be used, the binary option is preferable to ASCII due to the significant difference in file size.
Comparison and Conclusion:
The 3MF file format, whether with or without metadata, offers a more compact and efficient file size compared to both binary and ASCII STL formats. The ability to include metadata without a substantial increase in file size adds to the appeal of the 3MF format.
By embracing the 3MF format in Fusion 360, you are taking a step towards a more efficient and sophisticated 3D printing experience, ensuring that every detail of your design is captured and communicated.